Scratch: Flappy Bird
⛛Entwicklungsumgebung
- Wir arbeiten während des Kurses mit dem Online-Editor von Scratch → https://scratch.mit.edu/projects/editor
- Scratch ist eine graphische Programmiersprache des MIT, die es besonders einfach macht, eigene kleine Spiele zu entwickeln.
- Der Online Editor funktioniert ohne Account, wir können also sofort loslegen. Da die Projekte aufgrund von Internetproblemen oder anderem öfter verloren gehen, zeigt es den Kindern gern immer wieder, wie sie ihre Projekte speichern können. Das geht oben im Editor über über Datei > Auf deinem Computer speichern die Datei speichern.
- Die Sprache des Editors lässt sich einfach unter Einstellungen > Sprache geändert werden.
⛛Kennenlernen
5 Minuten
Das Kennenlernen machen wir in Yourschool PLUS Kursen meist durch ein kurzes Aufwärmspiel mit den Schüler*innen. Zudem wird der Team Inspirer oder die Team Inspiress euch am Anfang des Kurses bitten, euch kurz vorzustellen.
⛛Flappy Bird: Intro
Scratch ist eine visuelle Programmiersprache, die eine deutsche und englische Version hat. Wenn ihr etwas erklärt oder vorprogrammiert ist es hilfreich, wenn ihr die deutschen Begriffe vor euch habt. Auf der Seite oben links kann man die Sprache auswählen :)
Außerdem wichtig bei Scratch ist, dass man immer einzelne Objekte programmiert. Das heißt, wir schreiben Code für unseren Vogel und für die Hindernisse. Damit das ganze auch funktioniert, muss man darauf achten, das richtige Objekt ausgewählt zu haben, bevor man Code hinzufügt.
Zunächst ein kurzer Teaser, was wir in diesem Kurs programmieren werden:
Flappy Bird Basic Implementierung
Zeigt den Teilnehmenden gerne euren Bildschirm und spielt kurz das Spiel vor.
Bevor wir mit dem Programmieren anfangen, sollen die Teilnehmenden gemeinsam brainstormen, was man eigentlich braucht, um dieses Spiel zum Laufen zu bekommen.
Geht mit ihnen folgende Fragen durch:
- Welche Objekte/Figuren gibt es?
- Wie bewegen sie sich?
- Was kann die Spielerin steuern?
- Was passiert automatisch?
Wichtig hierbei ist vor allem der Unterschied zwischen simulierter und tatsächlicher Bewegung.
Das Spiel simuliert einen Vogel, der durch eine Stadt fliegt, eigentlich 'sollte' sich also der Vogel horizontal bewegen. Auf unserem Bildschirm bewegen sich aber nur die Häuser horizontal, der Vogel bewegt sich ausschließlich vertikal.
Sorgt dafür, dass die Teilnehmenden folgendes verstanden haben, bevor ihr loslegt:
- Die Hindernisse bewegen sich horizontal von ganz rechts nach ganz links (und verschwinden dann).
- Die Figur bewegt sich automatisch nach unten (Schwerkraft) und auf Tippen des Spielers bewegt sie sich nach oben. Die Figur bewegt sich nur vertikal.
Andere Aspekte der Spielmechanik, die ggf. genannt werden können, aber nicht weiter diskutiert werden müssen:
- Wenn die Figur den Boden oder den oberen Rand berührt, endet das Spiel.
- Zu Beginn ist kein Hindernis da, sie bewegen sich erst nach Start ins Bild.
- Die Figur startet links mittig im Bild.
⛛Programmieren Teil 1: WE INSPIRE ~75 Minuten
⛛Editor öffnen und Figur anpassen
Gebt den Teilnehmenden den Link zum online Scratch-Editor:
https://scratch.mit.edu/projects/editor
Diesen Editor kann man sofort ohne Anmeldung benutzen.
Sollten eure Teilnehmenden ihr Spiel abspeichern wollen, gibt es später einen kleinen Abschnitt dazu, wie das geht. Wir beginnen jetzt aber erst einmal mit dem Programmieren.
Sobald der Editor offen ist, kann man das Aussehen der Figur ändern. Zu Beginn ist es egal, ob man eine neue Figur erstellt oder nur das Kostüm ändert. Sobald Code für die Figur geschrieben worden ist, darf nur noch das Kostüm geändert werden, sonst geht der Code verloren!
Also: von Anfang an immer nur das Kostüm, also das "Aussehen" ändern.
Das geht oben Links unter dem Tab "Kostüme".
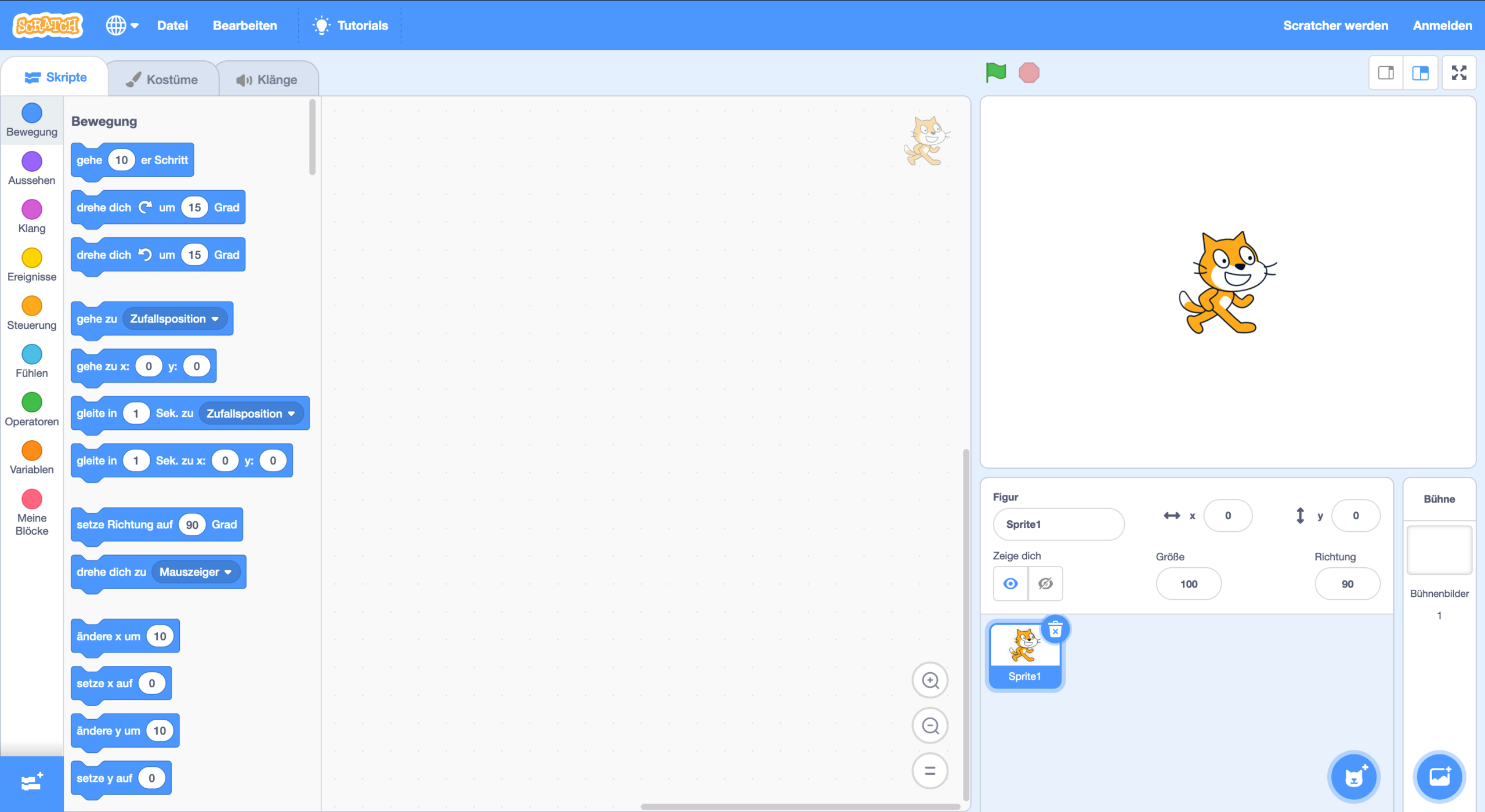
Der Tab "Kostüme" sollte so aussehen:
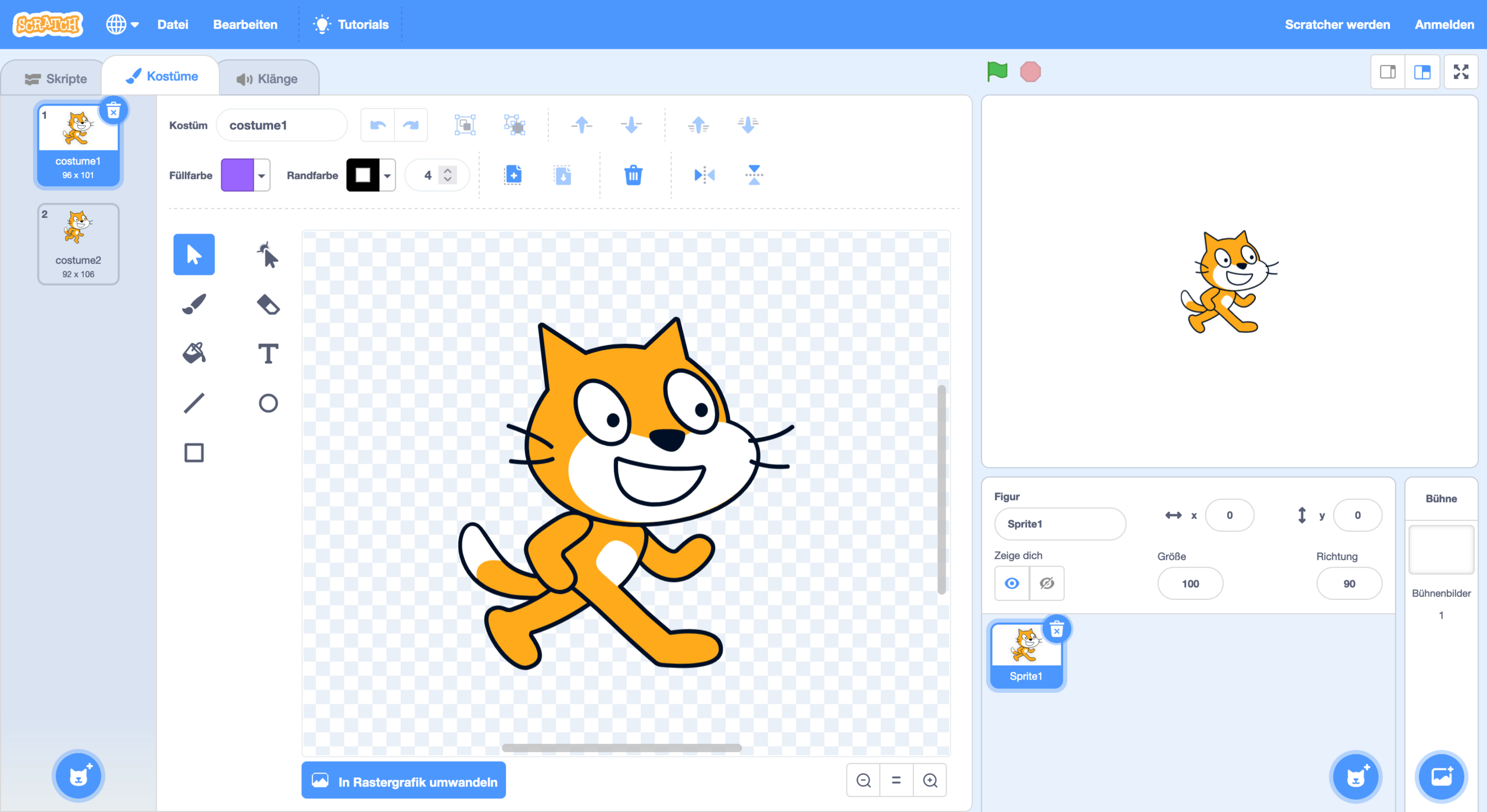
Dort in der linken Spalte ganz unten auf das Katze +-Icon klicken und ein beliebiges Kostüm auswählen. Figuren, von denen es mehrere Varianten gibt, kann man später "animieren", sodass sie sich bewegen. Das gibt es neben Parrot zum Beispiel auch für Bat, Butterfly 2, Griffin, Hare, Toucan und Unicorn. Die Kostümnamen sind leider unabhängig von der Spracheinstellung immer auf Englisch.
Die beiden Katzenkostüme können gelöscht werden, sobald die Teilnehmenden ein neues hinzugefügt haben.
Bei einigen Kostümen muss die Größe angepasst werden (beim Parrot haben wir 30 gewählt). Das geht unten rechts im Feld Größe. Lasst sie außerdem eine gute Startposition (horizontal links, vertikal mittig) für ihr Kostüm aussuchen. Die x- und y-Werte sind für jedes Kostüm anders. Die genaue Position brauchen wir gleich, also merkt sie euch.
Achtet darauf, dass alle ein offenes Projekt und selber ausgewählten Charakter haben, bevor ihr weiter macht. Das kann manchmal ein wenig dauern :)
⛛Das Spiel starten
- Jeder Codeblock in Scratch braucht einen Auslöser/ein Event (zB. Klick, grüne Flagge, Berührung). Beispiele, die zur Erläuterung helfen: Play Button bei YouTube; Knopf drücken an der Ampel; Uhrzeit – intelligenter Rollladen
- Unser “Startereignis” in Scratch ist der Klick auf die grüne Flagge oben links über dem Bühnenbild. Fügt den Wenn grüne Flagge angeklickt wird-Block hinzu. Code, den wir an den diesen Block anheften, wird ausgeführt, sobald die grüne Flagge gedrückt wird
- Die Startposition unserer Figur soll im linken Teil des Bildschirms und vertikal mittig sein:
- Fügt gehe zu x: 0 y: 0 hinzu
- Ändert dann die Koordinaten (z.B.: x: -180, y: 0)

Je nach Alter und Klassenstufe sind Koordinatensysteme vielleicht noch unbekannt. Sollte das der Fall sein, erklärt gerne kurz, wie das hier funktioniert (unsichtbare vertikale und horizontale Linien mit 0 je in der Mitte des Bildschirmes).
⛛Schwerkraft (Figur)
Fügt als Nächstes die Schwerkraft hinzu. Zeigt ihnen dafür den ändere y um -5-Block.
Um eindeutig zischen horizontaler und vertikaler Bewegung zu unterscheiden, verwenden wir hier diesen Block und keine andere Variante, Bewegung zu implementieren.
Falls jemand einen anderen Weg findet, ist das natürlich auch gerne gesehen.
⛛Schleifen (Figur)
Wenn wir das Spiel starten, stellen wir fest, dass sich die Figur nur einmal ganz kurz bewegt. Um das zu ändern, können wir Schleifen verwenden. Da es (noch) keine Endbedingung für unser Spiel gibt, erstellen wir eine Endlosschleife um den Bewegungsblock.

Jetzt fällt unsere Figur bis auf den Boden.
⛛Steuerung (Figur)
Damit unsere Figur auch fliegen und nicht nur fallen kann, fügen wir als Nächstes die Bewegung nach oben hinzu.
Wir wollen die Figur nur nach oben bewegen, wenn die Spielerin tippt. Das heißt, wir brauchen Bedingungen. Eine intuitive Erklärung aus dem echten Leben ist "Wenn es regnet, ziehe ich eine Regenjacke an, sonst nicht." Bei uns lautet die Bedingung "Wenn Spielerin tippt, dann bewege die Figur nach oben. Sonst bewegen wir uns nach unten (Schwerkraft)."
Als Code sieht das so aus:

Je nachdem wie viel Zeit schon vergangen ist, kann hier ein guter Zeitpunkt für eine Pause sein.
⛛Die Welt (Hintergrund)
Als Nächstes suchen wir uns ein Hindernis aus. Dafür unten rechts unter Figur auf das Katze +-Symbol klicken.

Wir haben "building-j" gewählt.
Wichtig: es darf nicht nur das Kostüm der Figur geändert werden. Wir wollen ein neues Objekt hinzufügen.
Achtet außerdem hier ganz besonders darauf, dass niemand seine Figur löscht, sonst geht der bisherige Code verloren.
⛛Bewegung (Hindernis)
Genau wie die Figur sollen sich auch die Hindernisse automatisch bewegen.
Wählt unten rechts das Hindernis aus. Dass das erfolgreich war, erkennt man daran, dass kein Code auf dem Bildschirm zu sehen ist und dass in dem Feld, indem Code stehen könnte oben rechts klein das Hindernis zu sehen ist.
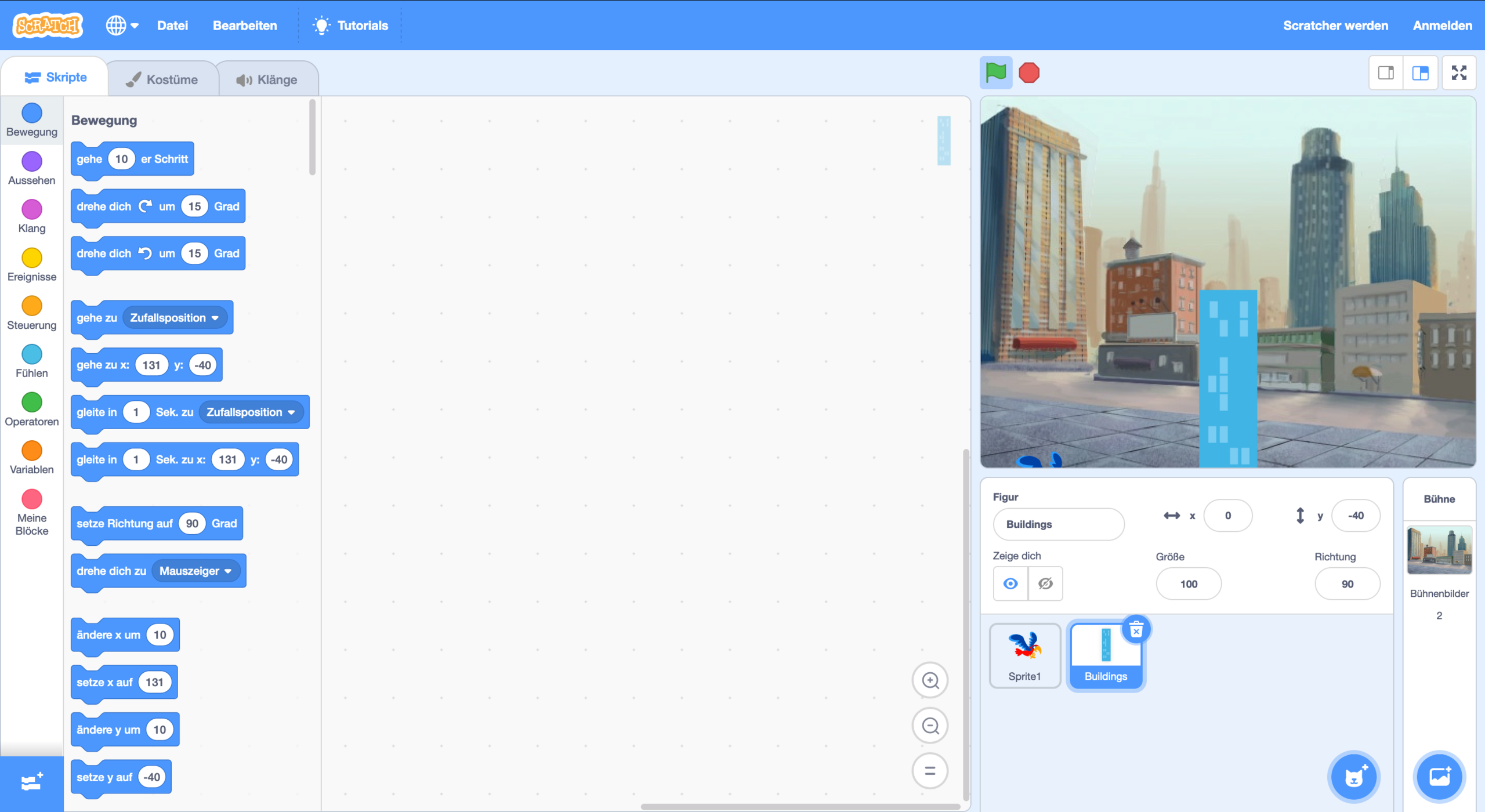
Fügt dann analog zur Figur den Bewegungscode für das Hindernis hinzu.

⛛Klonen (Hindernis)
Damit das Spiel nicht nur ein, sondern viele Hindernisse hat, klonen wir unser Hindernis. Das funktioniert, indem wir den Code wie folgt ändern:
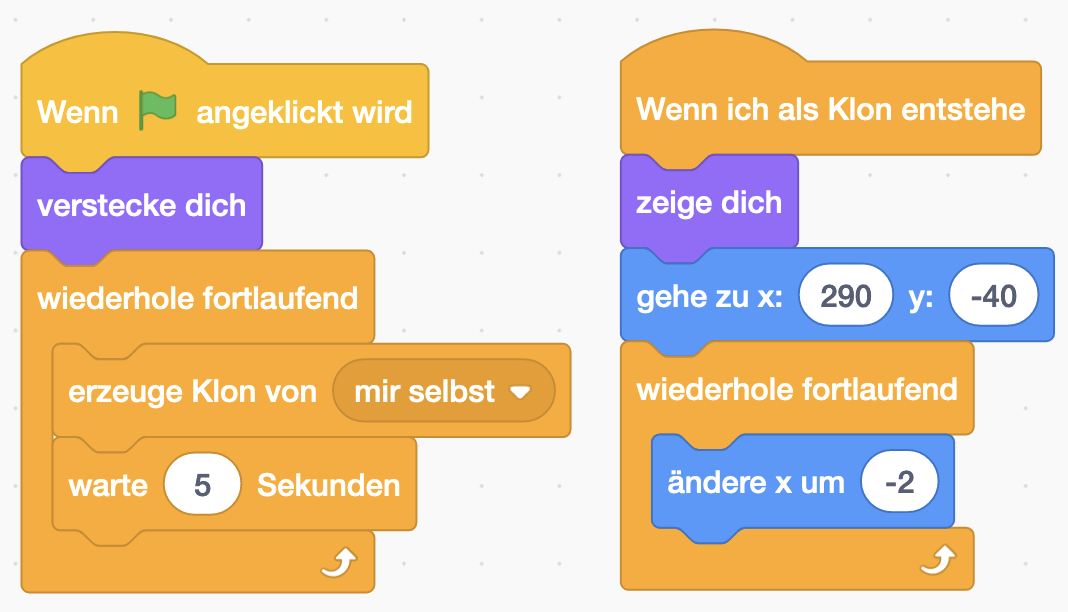
⛛Verschwinden (Hindernis)
Nachdem die Hindernisse ganz nach Links gewandert sind, bleiben sie am linken Rand "stecken". Um das zu ändern, fügen wir eine neue Bedingung hinzu:

⛛Endbedingung
Damit das Spiel auch ein Ende hat, implementieren wir als Nächstes das "Sterben" der Figur. Dazu müssen wir zunächst wieder zurück zum Code für die Figur navigieren. Einfach unten rechts die Figur auswählen.
Wir wollen das Spiel beenden, wenn
- Die Figur den Rand oben oder unten berührt.
- Die Figur ein Hindernis berührt.
Diesmal brauchen wir keinen sonst-Fall:

Ab hier ist das Spiel problemlos spielbar :)
Wenn ihr das Gefühl habt, die Teilnehmenden haben wenig Lust noch mehr zu programmieren, lasst sie ihr Spiel spielen, vielleicht mit Kostümen kreativ werden (begleitet von noch einer Warnung, nicht den Code zu löschen ;D ). Es gibt aber einige Erweiterungen, die unterschiedlich aufwändig und kompliziert sind. Hier sind einige einfache Erweiterungen aufgelistet. Sie sind grob nach Schwierigkeit sortiert.
⛛Programmieren Teil 2: INSPIRE ME ~75 Minuten
Mögliche Erweiterungen
⛛ChatGPT richtig nutzen?
Wenn ihr möchtet, könnt ihr jetzt zusammen mit den Schüler*innen ChatGPT öffnen und ChatGPT nach einer Lösung für das Spiel fragen. Vergleicht dann das Ergebnis von ChatGPT mit dem Ergebnis der Schüler*innen. "Was findet ihr heraus?"
Jetzt kommt der proaktive "INSPIRE ME"-Teil aus Sicht der Schülerinnen und Schüler. Nun sind diese an der Reihe und inspirieren sozusagen dich als Inspir*ess!
Die Schüler*innen entscheiden nun eigenständig, wie sie ihr Spiel alleine oder in der Kleingruppe erweitern möchten.
Wählt dazu eine oder mehrere Erweiterungen aus und zeigt sie den Schülerinnen und Schülern (spielt sie kurz vor). Wählt dabei den entsprechenden Schwierigkeitsgrad, je nachdem, wie sich die Gruppe im "WE INSPIRE"-Teil angestellt hat.
⛛Flattern (Erweiterungen: Figur)
Dafür braucht man eine Figur mit mehreren Kostümen.
So wie bei "Editor öffnen und Figur anpassen" beschrieben ein zweites Kostüm der gleichen Figur hinzufügen. Im Allgemeinen sind hinter dem Figur-Namen Nummerierungen mit Kleinbuchstaben, zum Beispiel Parrot-a und Parrot-b. Wenn eine Figur mit Kostüm ausgewählt wurde, kann es sein, dass das zweite Kostüm schon da ist.
Die Bewegung ist nur ein Wechsel zwischen Kostümen und wird wie folgt implementiert:

⛛Hindernishöhe (Erweiterungen: Hindernis)
Automatische zufällige Wahl der Höhe der Hindernisse macht das Spiel interessanter. Dafür wieder zum Hindernis navigieren und die y-Position durch eine Zufallszahl in einem Bereich ändern:
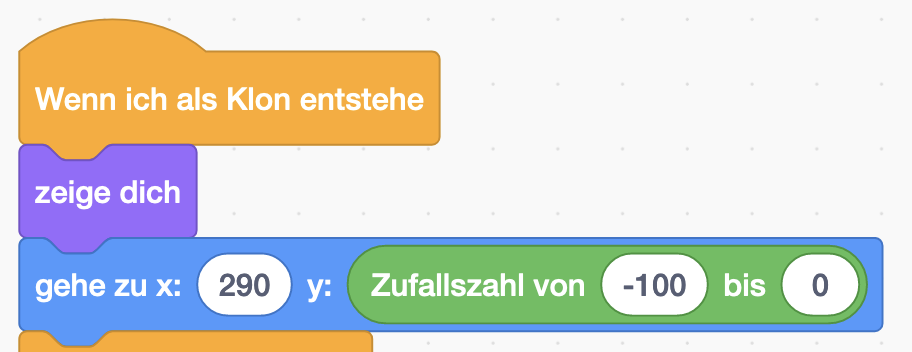
⛛Hindernisse von oben (Erweiterungen: Hindernis)
Erstellt ein neues Objekt wie in "Hindernisse" und kopiert den Code von "Bewegung - Hindernis" bis "Verschwinden - Hindernis". Man kann im Editor mit den gewohnten Shortcuts kopieren oder rechtsklicken und dann kopieren auswählen. Wenn das nicht geht oder ihr das nicht wollt, ist es auch eine sinnvolle Lernerfahrung, nochmal die einzelnen Schritte manuell zu wiederholen. Achtet beim Klonen darauf, dass die beiden Arten von Hindernissen sich zwar im gleichen Abstand, aber nicht zur gleichen Startzeit klonen. Dafür einfach noch ein Warten vor der Klonschleife einfügen.
Die Position muss natürlich an das Hindernis angepasst werden.
Wir haben einen Blitz ausgesucht.
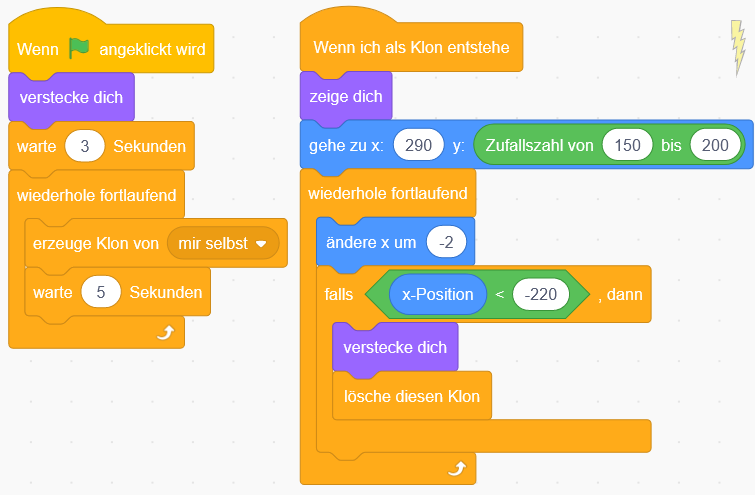
⛛Game Over (Erweiterungen: GameOver-Figur)
Nun wollen wir einen Game Over Screen erstellen. Hierfür muss man zu allererst den Code der vorhanden Figur ergänzen. Dazu werden folgende Blöcke benötigt: verstecke dich und sende Nachricht1 an alle (man ersetzt Nachricht1 durch Game Over)

Jetzt brauchen wir eine weitere Figur mit dem Schriftzug "Game Over"

In dieser Figur fügen wir als Skript folgende Blöcke ein (der Hintergrund bei "Game Over" lässt sich natürlich auch frei wählen):

⛛Start / Restart (Erweiterungen: Start/Restart-Figur)
Nun wollen wir ein Start/Restart Screen erstellen. Hierfür brauchen wir eine weitere Figur mit dem Schriftzug "Start".

Im Skript vom Start-Button senden wir, sobald er angeklickt wird, eine neue Nachricht "StartGame".
Jetzt müssen wir noch die anderen Objekte so anpassen, dass sie auf die "Start Game"-Nachricht reagieren. Das machen wir, indem wir Wenn Flage angeklickt wird mit Wenn ich "Start Game" empfange ersetzen.

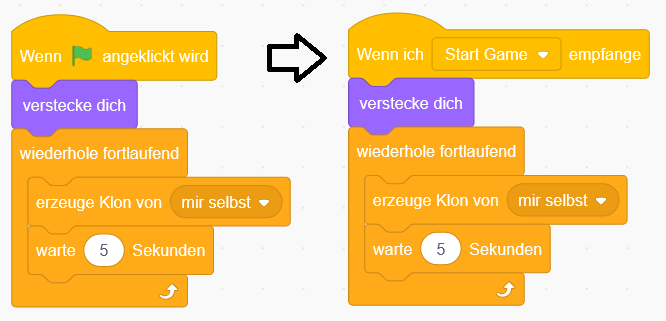

Von hier aus lässt sich dann relativ einfach ein weiterer, praktischer Button hinzufügen, nämlich ein Restart-Button:
Dafür erstellen wir wieder eine neue Figur.
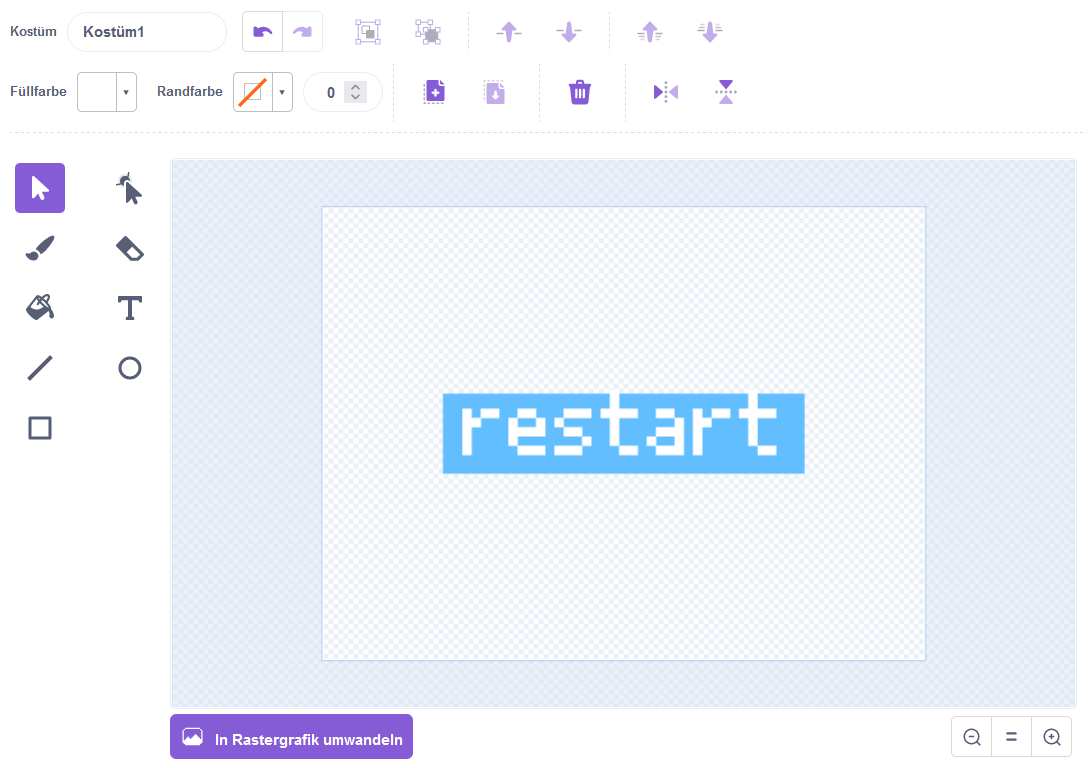
Der Restart-Button zeigt sich, genau wie der GameOver-Button, erst wenn die Nachricht "GameOver" empfangen wird. Im Skript vom Start-Button senden wir, sobald er angeklickt wird, ebenfalls die Nachricht "StartGame".
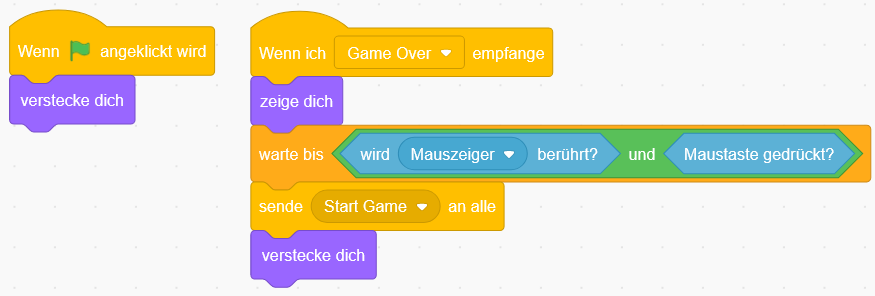
⛛Score (Erweiterungen: Figur)
Um einen Score im Spiel einzufügen, müssen wir eine neue Variable anlegen. Wichtig hierbei ist, das diese aktiviert ist (Häckchen muss aktiviert sein, damit sie sichtbar ist).

Bei unserem Figur-Skript mit muss nun der Score auf 0 gesetzt werden.
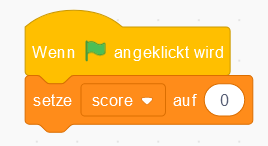
In den Skripten der Hindernisse müssen nun unter einem neuen Block Wenn ich als Klon enstehe folgende Blöcke ergänzt werden.
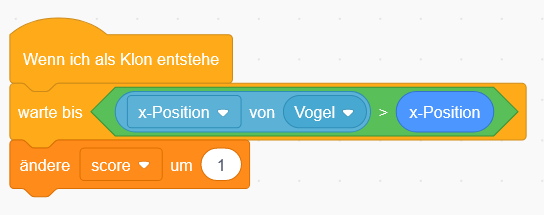
⛛Highscore (Erweiterungen: Figur)
Um einen Highscore im Spiel einzufügen müssen wir eine neue Variable anlegen. Wichtig hierbei ist, das diese aktiviert ist (das Häckchen muss aktiviert sein, damit sie sichtbar ist).

Damit der Highscore am Ende auch richtig angezeigt wird, muss das Skript vom Vogel ergänzt werden.
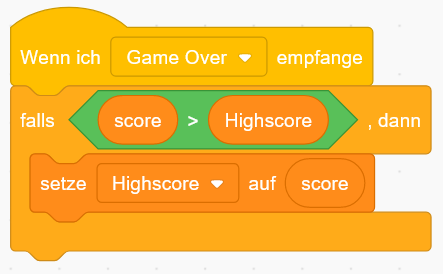
Der Highscore wird immer dann angepasst, wenn der Score nach dem Game Over größer ist als der aktuelle Highscore.
⛛Sound (Erweiterungen: Figur)
Um einen Sound an der passenden Position abzuspielen, beispielsweise wenn ein Hindernis berührt wird, verwende den Block spiele Klang Pop ganz.
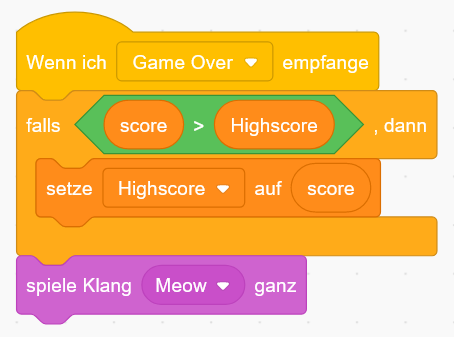
⛛Spiel speichern
Damit man das Spiel später wieder öffnen (und vor allem, anderen zeigen) kann, braucht man einen Account.
Für einen Account braucht man eine E-Mail und dafür muss man zum Beispiel bei Google über 13 Jahre alt sein. Falls eine Person eine E-Mail hat, auf die sie zugreifen kann, ist das Erstellen eines Accounts relativ einfach. Am besten in einem neuen Fenster den Account erstellen, auf dem Handy die E-Mail bestätigen und dann auf dem Programmierbildschirm oben rechts auf anmelden klicken. Wenn man sich mit deinem Account anmeldet, wird das Spiel zum Account hinzugefügt.
Unter Account > Meine Sachen kann man Name und Beschreibung ändern und es sogar veröffentlichen.
Man kann das Spiel auch als Datei herunterladen, das dürfen/können die Schüler*innen aber ggf. auf den Schulgeräten nicht. Außerdem braucht man die offline-Anwendung von Scratch oder wieder die Webseite, um es zu öffnen.
⛛Berufsorientierung und Feedback
30 Minuten
In eurer Gruppe (~5 Min):
- Wenn ihr eurer Gruppe am Ende noch Feedback geben wollt, dann nehmt euch gerne jetzt Zeit dafür.
- Fragt nach, ob jemand (in der Abschlussrunde im großen Plenum) vorstellen möchte, was ihr so gemacht habt.
Im Plenum (~25 Min):
- Auch die Berufsorientierung wird von der Team Inspiress oder dem Team Inspirer eingeleitet
- In unserem Inspirer Handbuch findet ihr noch weitere Tipps für eine spannende Berufsorientierung
- Hier erzählt ihr in einem Gespräch mit dem Team Inspirer oder der Team Inspiress davon, wie ihr in die IT gekommen seid und was euch daran Spaß macht.
- Am Ende des Kurses wird den Schüler*innen die Möglichkeit gegeben, ihre Projekte vor der ganzen Klassen vorzustellen. Manchmal wollen das total viele, manchmal aber auch nicht so viel.
- Nach der Projektvorstellung folgt noch das Live-Feedback der Schüler*innen, wo ihr dann auch direkt sehen könnt, wie der Kurs angekommen ist
⛛Weitere Kurse buchen?
Ihr möchtet weitere Jugendliche für das Programmieren begeistern und euer Vorgehen beim Begeistern optimieren?
Hier meldet ihr euch für weitere Hacker School Kurse an.